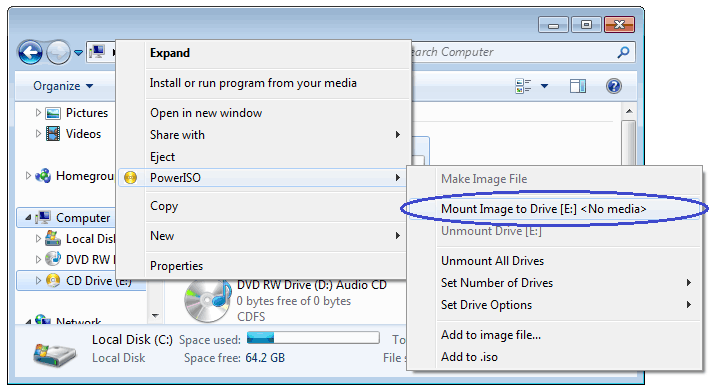- Outlook 2016 For Mac Standalone
- Outlook Temporary Files Location
- Temporary Files Outlook 2016 For Mac Os
- Outlook 2016 Mac Add Ins
The subfolder name Outlook creates (after opening the first attachment) is located with the Temporary Internet Files folder and contains a random element. The top-level folder is called “Content.Outlook” and then has a subfolder which is named with with 8 random numbers and letters. The users have the misconception that OLM file is automatically created and saved somewhere in the system. But, when the user Archive Email in Outlook 2016 & 2011 for Mac then OLM file is created. Therefore, to access OLM file, the user has to archive Mac Outlook 2011 and 2016 data then he/she can access the OLM file. The Outlook user faces the following problems due to Outlook temporary files: Security Risks – Sometimes, even if the attachments are deleted, opened and then closed or the Outlook has been shut down accidentally, then also the copy of these attachments get stored at the temporary folder location mentioned above. Outlook adds the sender's email address to the blocked senders list. Note: You can restore any of the mail that is in the Junk E-mail folder. Click the message that you want to move to the Inbox folder, and then on the Home tab, click Junk, and then click Mark as Not Junk. Office 2016 for Mac is a version of Office that’s available as a one-time purchase from a retail store or through a volume licensing agreement. It will be supported with security updates and bug fixes, as needed, until October 13, 2020. The minimum supported macOS for Office 2016 for Mac is 10.10 (Yosemite).
Over the years, Microsoft Outlook has become an important part of our daily routine. We can send/receive emails, save calendar events, create tasks, meetings, journals, and much more. All this data is stored by default in data files that are automatically created by MS Outlook email client.
Although Outlook data files contain complete mailbox data and many times these files are used to create additional data files for different purposes like categorizing, archiving, backup, etc. Do you know how to add Outlook data files? Here are some simple methods that will guide you to create data files (PST), remove data files and close them successfully.
What all is there in a PST file?
As we all are familiar with PSTs and working with them, we might know that it is a Personal Storage Table that contains all your information related to Outlook. But many of us are still not aware of all of the components of a PST file. Let’s know what all is there in a PST file:

- Inbox: Where you receive all your incoming emails.
- Outbox: It is a folder where all your sending emails are held temporarily until they are sent without any issue.
- Sent Items: A folder where all your sent emails are stored.
- Drafts: A folder where all your incomplete or unsent emails are stored to resume working with them later.
- Deleted Items: A folder where all your deleted items (not just emails) are held for a fixed period of time.
- Junk Email: A folder where all your spam and junk emails land.
- Search Folder: A virtual folder that contains all the emails in categories depending on the search criteria.
- RSS Feeds: This folder contains all the latest feeds you have subscribed to.
- Calendar: A calendar is used for scheduling and creating appointments, meetings, events etc.
- Contacts: Here you can save all your contacts with their names and email identities for quick access.
- Tasks: Here you can create tasks and keep tracking them until they are done.
- Notes: Notes are the quick reminders of some certain things that you can make without interrupting your email flow.
- Journal: A feature that can track your work activities during your working hours.
So, this is a detailed list of what a PST file holds. You can always have multiple PSTs for different purposes or to just separate your data.
Add PST File in Outlook 2016, 2013 and 2010
Close PST File from Outlook 2016, 2013 and 2010
Remove PST File from Outlook 2016, 2013 and 2010
You can add or create PST file in MS Outlook 2016, 2013 and 2010 through different methods. The methods are mentioned below to help you perform the task successfully.
Method 1: Add PST file with New Items:
STEP 1: Start any version of MS Outlook 2016, 2013 & 2010.
STEP 2: Click New Items >> More Items >> Outlook Data File, see the following screenshot for better understanding.
STEP 3: A dialogue box will appear, you can Create or Open Outlook Data File and enter a new name of the data file in the File Name field as per choice. Click OK and the newly created data file will appear in the left pane of Outlook 2016, 2013, & 2010.
Method 2: Create a New PST file in MS Outlook
STEP 1: Start MS Outlook, click File >> Info >> Account Settings.
STEP 2: Click Account Settings and choose Account Settings from the drop-down options.
STEP 3: Choose Data Files from the menu and select the Add button.
You can add an existing Outlook data file from your local machine or you can create a new data file using the File Name field.
Click Close button after you have added the file.
You can add multiple data files in your Outlook profile whenever you want to access the data of any backed-up file stored on your personal machine. After, getting the required information, the data file is no more required, hence you can consider closing the file from the left navigation pane so that your Outlook profile is uncluttered.
To do so, follow the simple steps to close Outlook data file from 2016, 2013 & 2010.
STEP 1: Open MS Outlook and select the data file you want to close from the left navigation pane.
STEP 2: Right click on the data file and click Close “Outlook Data File” from the drop-down list.
Sometimes, you want to remove the data file completely because it is not required anymore. Use the below steps to remove the data file:
STEP 1: Start MS Outlook, go to File >> Info >> Account Settings >> Account Settings
STEP 2: Select the desired data file that you want to remove and click Remove button. From the popped-up dialogue box choose Yes.
Final Words:
Outlook 2016 For Mac Standalone
All the methods are easy to perform and do not require high technical skills. Also, if you face corruption issues with the saved PST files or due to some reason the file is not accessible, you can repair and recover corrupt PST file using the third-party tool – Kernel for Outlook PST Repair. The tool offers veracious features that efficiently recovers complete data from any corrupt PST file.
A lot of times we notice that there is very less space available on our disk. And those temporary files are one of the big issues for causing that. They occupy a lot of space on your device and also make it slow. Here is the question: how to delete temporary files on Mac? In this article, we'll show you 2 ways to get rid of them. Before we move on to the main topic, we'll explain some common questions for you to better understand the issue. But if you want to check the ways directly, just click Part 4 from the quick menu below.
What Are Temporary Files on Mac
Temporary files are created by an app or a program on your Mac to keep the data temporarily, basically there are 4 main types:
- Intermediate document versions
- Outdated system logs
- Browser cookies
- Application caches
Why Should I Remove Temporary Files on Mac
An overloaded hard drive can slow down your Mac. So, if you want your device to perform better, then you should remove the temporary files from your disk. To regularly clear the temporary files like cookies, browsers and cache, the performance of your Mac can be enhanced. Blue eye pro 4.5.6 2016 software.
But it's worth mentioning that the temp files are created to enhance the function of a process or an application. So, if you have enough free space on your disk, it is probably better to keep the temporary files and let the macOS manage them for you, since the macOS has its own maintenance routines that work at particular times to remove the unnecessary temporary files.
Where Is the Temporary File Folder on Mac
It is not easy to find the Mac temporary files location. The Mac itself creates a directory in the /private/var/folder, which indicates that the temporary files' precise location will not be the same as anyone else's. Don't worry! You can still find the folder by follwing the steps below:
- Go to Finder, and find Terminal.
- Then open Applications and go to Utilities.
- Write echo $TMPDIR to display the temporary file folder name, or you can write open $TMPDIR to locate the folder in the Finder.
2 Ways on How to Remove Temp Files on Mac
As you can see, removing temporary files manually is really time and energy consuming. So here we highly recommend you to Use a Mac Cleaning Tool That Can Do Everything for You, since it's the most effective way which can save you a lot of time and avoid removing useful files when you manually remove temporary files.
- 1. Remove Temp Files Manually
1. Remove Temp Files Manually
1.1. Delete Temporary Files in Applications
- Exit all of the running apps.
- Go to “Finder” and pull down the “Go” menu.
- Open the “Library” by scrolling down.
- In “Library”, look for “Cache”.
- You will now see all the temp files and caches for every installed app on Mac.
- You can now select all of the cache files or caches of particular apps.
- Click right button of the mouse and choose “Move to trash”.
1.2. Delete Temporary Internet Files in Browsers
You can easily delete the temporary internet files in different browsers by following the steps below:
Delete Temporary Internet Files in Safari
- Open Safari from the menu bar.
- Choose “Preferences”.
- Choose the “Privacy” tab.
- Select “Remove All Website Data” and click on “Remove Now” to remove the temporary files.
Delete Temporary Internet Files in Chrome
Outlook Temporary Files Location

Temporary Files Outlook 2016 For Mac Os
- Open Google Chrome on your system and go to the Chrome menu.
- Go to “Tools” and choose “Clear Browsing Data”, you can also use the shortcut keys, Command+Delete+Shift.
- Choose the options you want and click on “Clear Browsing Data”.
Delete Temporary Internet Files in Firefox
- Open Firefox on your system and go to the Firefox menu.
- Choose “Preferences”.
- Go to the “Advanced” tab.
- Choose the “Network” sub-tab.
- Choose “Clear Now” in “Offline Web Content and User Data” or “Cached Web Content”.
1.3. Clear Temporary System Files on Mac
Softwares and apps from Mac system can also create temporary files and cache files. However, most of them should not be deleted manually, because it will lead to some unexpected issues on your Mac. Instead of manual deletion, you can turn to Umate Mac Cleaner for help. The app can safely remove those junk files in a flash without affecting other important ones. Equipped with updated safety database, the app will do the job perfectly.
1.4. Restart Your Mac
Temporary files will be automatically removed during a restart or shutdown cycle. So, this also brings another way to get rid of temp files - restart your Mac. With this way, you can safely delete some temporary files, cookies and caches. However, restarting your Mac is not that effective on deleting temp files, for it only available for few types of items. Nova chat editor for mac.
2. Use a Mac Cleaning Tool That Can Do Everything for You
If you have been looking for the best software to delete temporary files on Mac, then you can use Umate Mac Cleaner. The app is very powerful that can remove temporary files within just a few seconds. So it is trusted by a lot of users all around the world and highly recommended by famous technology websites, like Cult of Mac, Macworld, techradar, etc.
As we mentioned above, the temp files on Mac includes document versions, system logs, app junk and browser cookies. Umate Mac Cleaner can help to delete all of these temp files through its two main features: Clean Up Junk & Erase Private Data. The app can automatically detect all of the unnecessary temporary files. Once the files are detected, you can easily delete them on Mac with a single click. Don't worry about the safety of this app. It is 100% reliable to use for its developer (iMyFone), which is a leading software company that focuses on developing utility products. Moreover, Umate Mac Cleaner allows you to clean up more than 40 types of junk files, not only for temporary ones. Next let's see how to use the app.
1. Download Umate Mac Cleaner and launch the app.
2. Select “Clean Up Junk” or “Erase Private Data” for scanning temp files that can be deleted from the system.
3. Select unnecessary things and delete them in 1 click.
Tips
Umate Mac Cleaner offers a free trial now, so you can test the tool first without paying a single penny.
Conclusion:
Outlook 2016 Mac Add Ins
So you must know how to delete temp files in Mac now. Among the 2 ways offered above, the best method is to use Umate Mac Cleaner as it can scan, detect and remove all of the temporary files with a few clicks. You can download the free version of this app below to try it first.